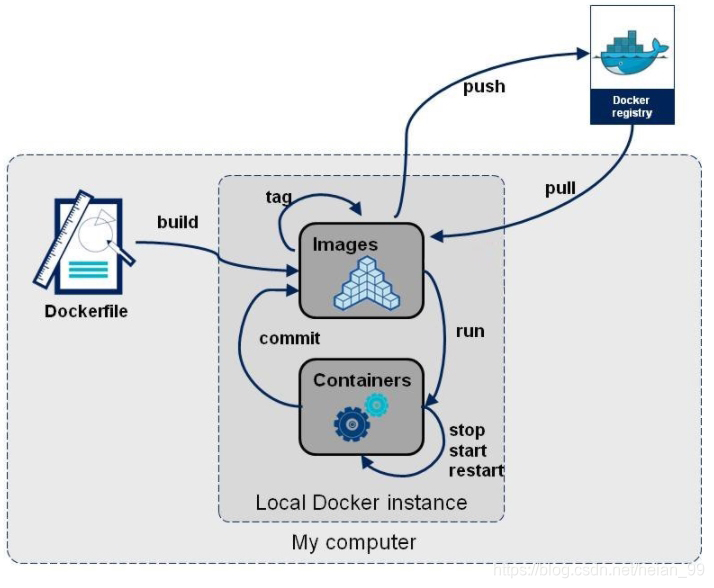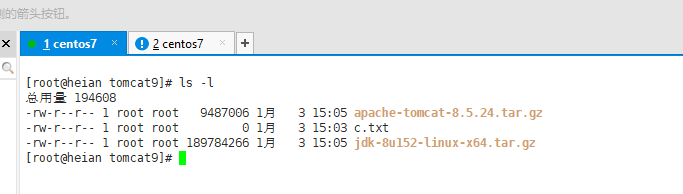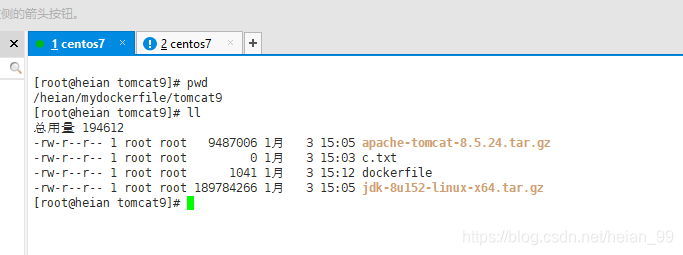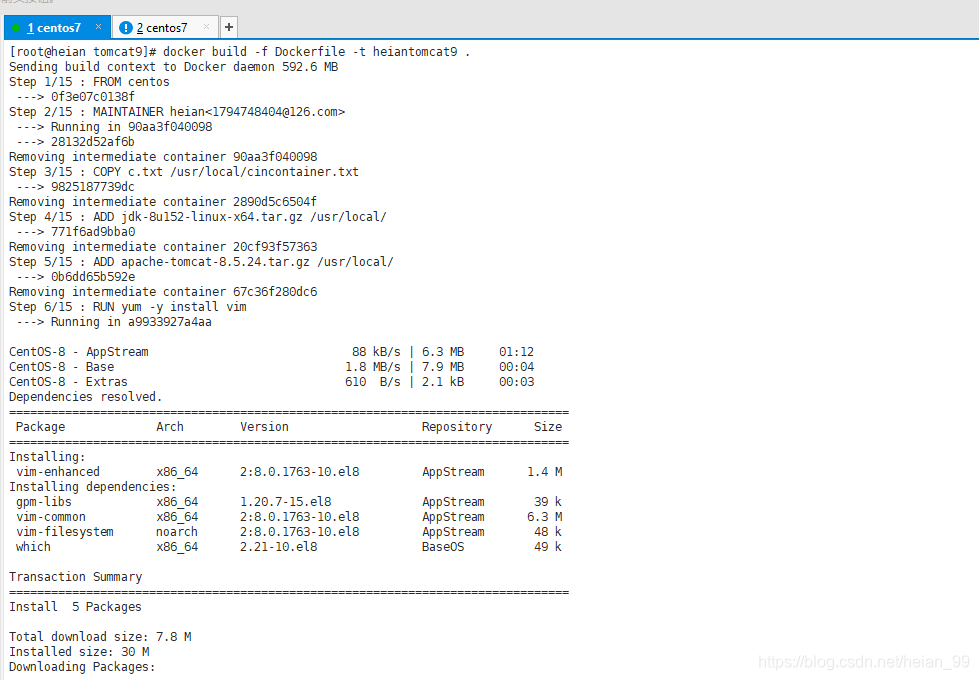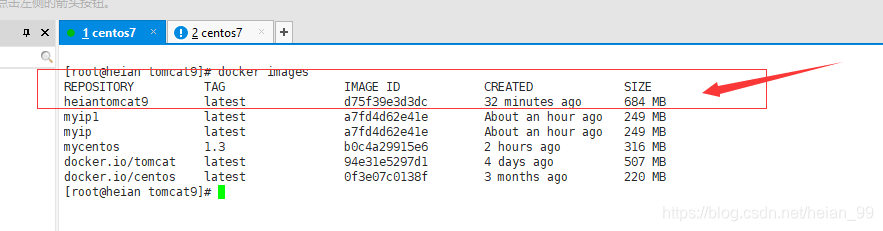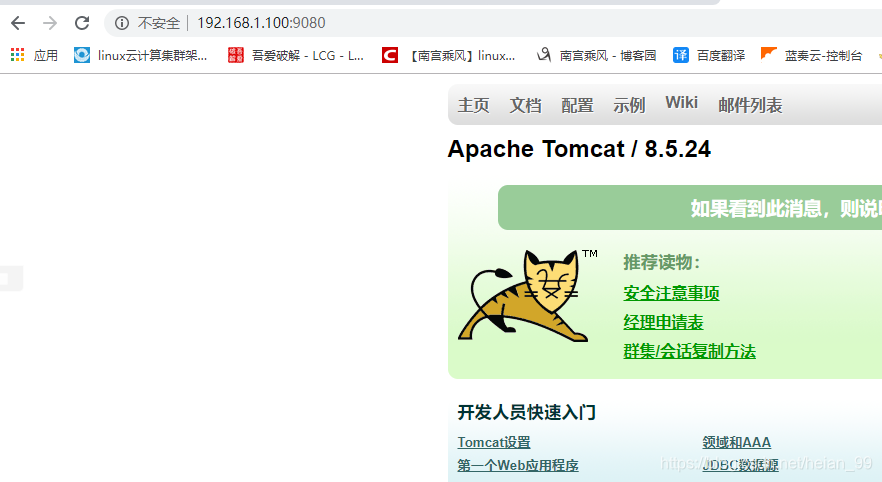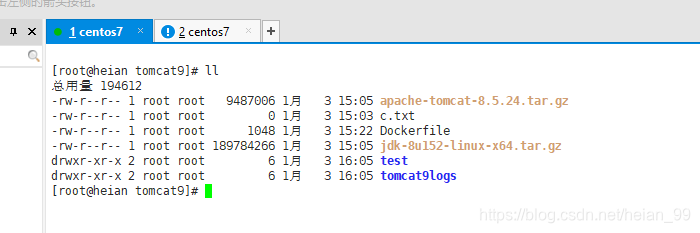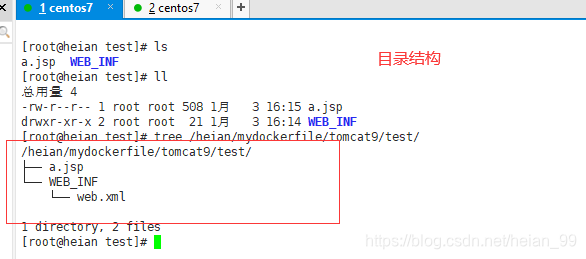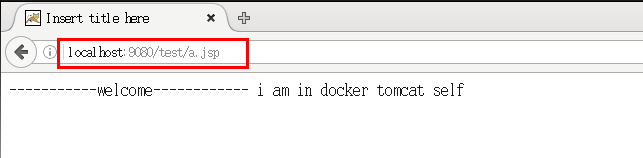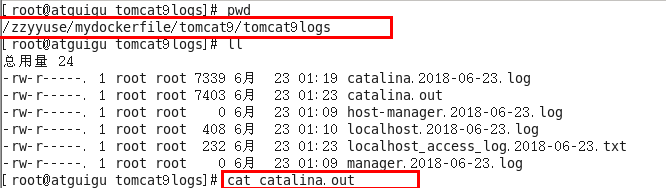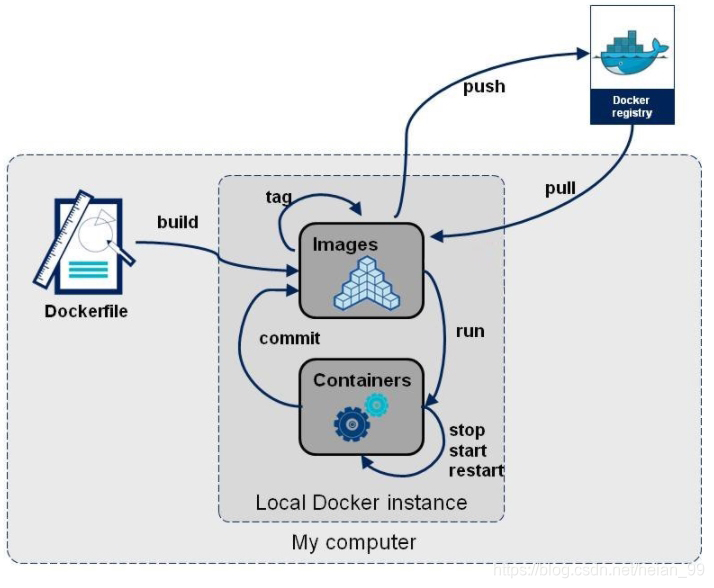目录
下载tomcat容器卷
1、创建文件夹
2、在上述目录下touch c.txt
3、将jdk和tomcat安装的压缩包拷贝进上一步目录
4、在/heian/mydockerfile/tomcat9目录下新建Dockerfile文件
5、构建
6、run
7、验证
8、结合前述的容器卷将测试的web服务test发布
总结
1、创建文件夹
1
|
mkdir -p /heian/mydockerfile/tomcat9
|
2、在上述目录下touch c.txt
3、将jdk和tomcat安装的压缩包拷贝进上一步目录
apache-tomcat-9.0.8.tar.gz
jdk-8u171-linux-x64.tar.gz
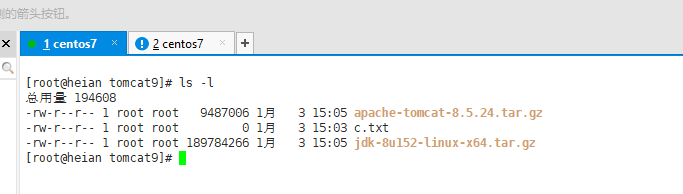
4、在/heian/mydockerfile/tomcat9目录下新建Dockerfile文件
1
2
3
4
5
6
7
8
9
10
11
12
13
14
15
16
17
18
19
20
21
22
23
24
|
FROM centos
MAINTAINER heian<1794748404@126.com>
#把宿主机当前上下文的c.txt拷贝到容器/usr/local/路径下
COPY c.txt /usr/local/cincontainer.txt
#把java与tomcat添加到容器中
ADD jdk-8u152-linux-x64.tar.gz /usr/local/
ADD apache-tomcat-8.5.24.tar.gz /usr/local/
#安装vim编辑器
RUN yum -y install vim
#设置工作访问时候的WORKDIR路径,登录落脚点
ENV MYPATH /usr/local
WORKDIR $MYPATH
#配置java与tomcat环境变量
ENV JAVA_HOME /usr/local/jdk1.8.0_152
ENV CLASSPATH $JAVA_HOME/lib/dt.jar:$JAVA_HOME/lib/tools.jar
ENV CATALINA_HOME /usr/local/apache-tomcat-8.5.24
ENV CATALINA_BASE /usr/local/apache-tomcat-8.5.24
ENV PATH $PATH:$JAVA_HOME/bin:$CATALINA_HOME/lib:$CATALINA_HOME/bin
#容器运行时监听的端口
EXPOSE 8080
#启动时运行tomcat
# ENTRYPOINT ["/usr/local/apache-tomcat-8.5.24/bin/startup.sh" ]
# CMD ["/usr/local/apache-tomcat-8.5.24/bin/catalina.sh","run"]
CMD /usr/local/apache-tomcat-8.5.24/bin/startup.sh && tail -F /usr/local/apache-tomcat-8.5.24/bin/logs/catalina.out
|
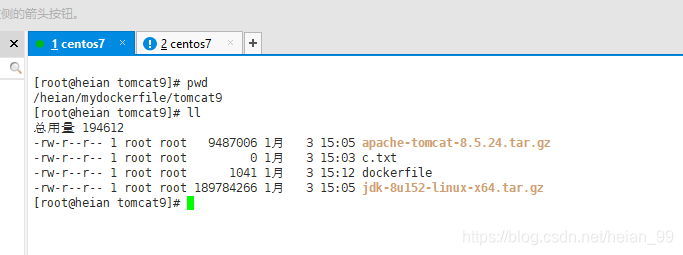
5、构建
1
|
docker build -f Dockerfile -t heiantomcat9 .
|
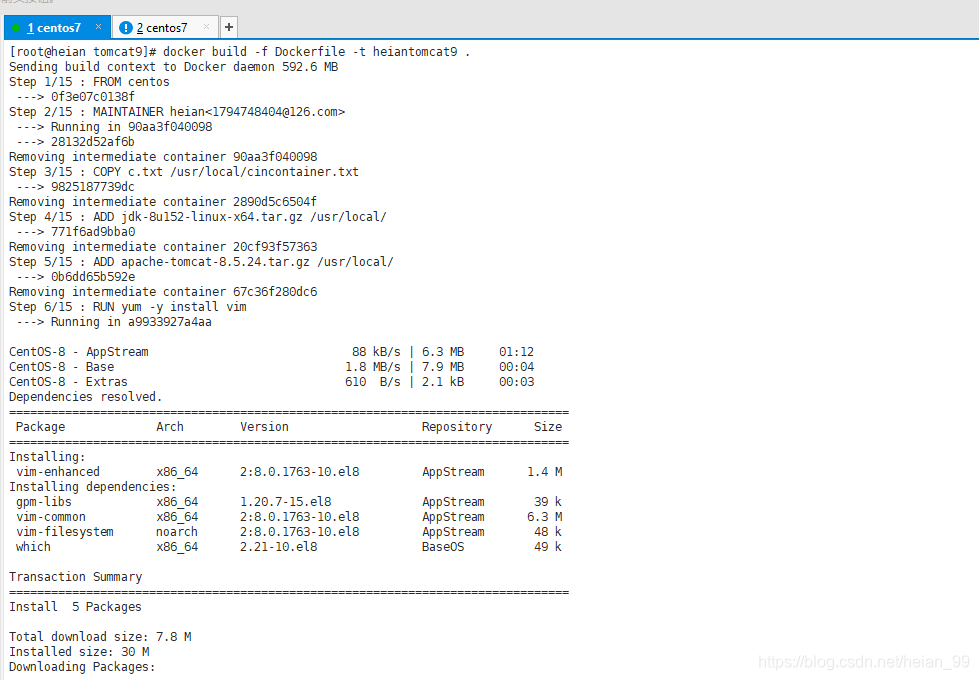
构建完成
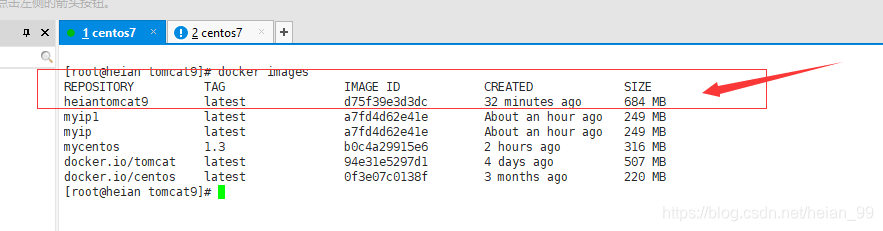
6、run
1
|
docker run -d -p 9080:8080 --name myt9 -v /heian/mydockerfile/tomcat9/test:/usr/local/apache-tomcat-9.0.8/webapps/test -v /heian/mydockerfile/tomcat9/tomcat9logs/:/usr/local/apache-tomcat-9.0.8/logs --privileged=true heiantomcat9
|

Docker挂载主机目录Docker访问出现cannot open directory .: Permission denied
解决办法:在挂载目录后多加一个–privileged=true参数即可
7、验证
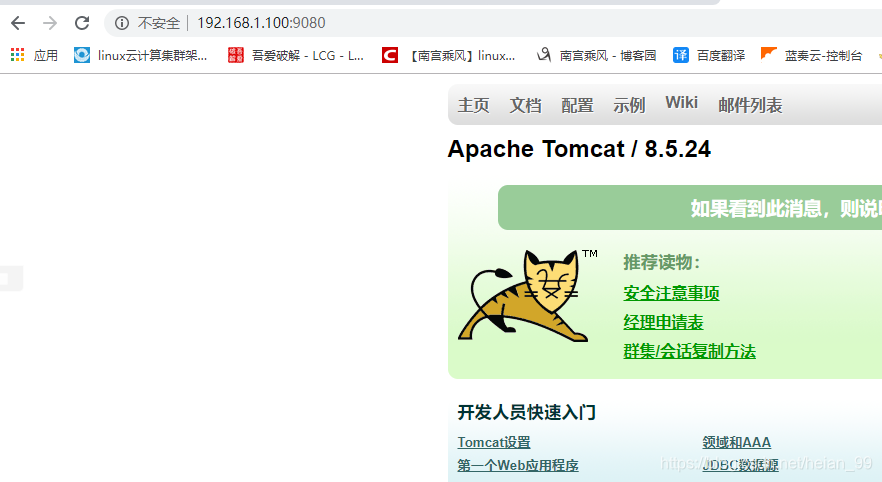
8、结合前述的容器卷将测试的web服务test发布
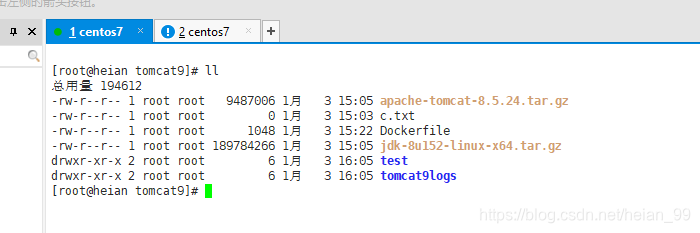
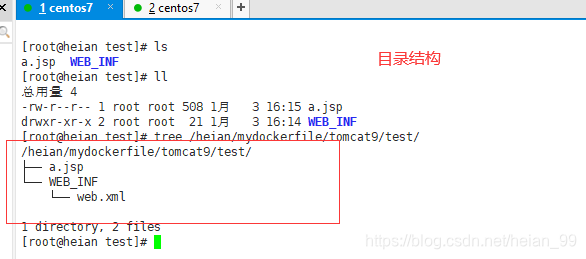
a.jsp
1
2
3
4
5
6
7
8
9
10
11
12
13
14
15
|
<%@ page language="java" contentType="text/html; charset=UTF-8" pageEncoding="UTF-8"%>
<!DOCTYPE html PUBLIC "-//W3C//DTD HTML 4.01 Transitional//EN" "http://www.w3.org/TR/html4/loose.dtd">
<html>
<head>
<meta http-equiv="Content-Type" content="text/html; charset=UTF-8">
<title>Insert title here</title>
</head>
<body>
-----------welcome------------
<%="i am in docker tomcat self "%>
<br>
<br>
<% System.out.println("=============docker tomcat self");%>
</body>
</html>
|
web.xml
1
2
3
4
5
6
7
8
9
|
<?xml version="1.0" encoding="UTF-8"?>
<web-app xmlns:xsi="http://www.w3.org/2001/XMLSchema-instance"
xmlns="http://java.sun.com/xml/ns/javaee"
xsi:schemaLocation="http://java.sun.com/xml/ns/javaee http://java.sun.com/xml/ns/javaee/web-app_2_5.xsd"
id="WebApp_ID" version="2.5">
<display-name>test</display-name>
</web-app>
|
测试

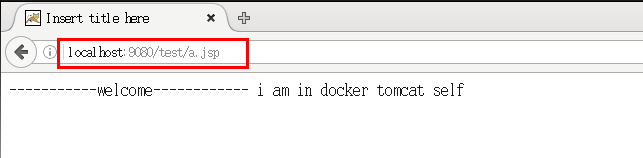
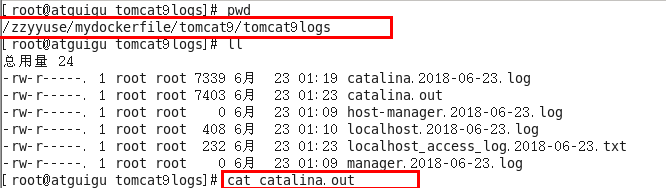

总结